Topologi:
Table
Address
· DNS Server -> 172.16.11.110/24
· Web Server HTTP -> 172.16.11.111/24
· Web Server HTTPS -> 172.16.11.112/24
· Client -> 172.16.11.113/24
Tujuan
Pembelajaran
·
Mengetahui apa
itu Web Server
·
Mengetahui
perbedaan antara HTTP dan HTTPS
·
Mengetahui
konfigurasi Web Server dengan HTTP dan HTTPS
Konsep
Dasar
Web
Server adalah sebuah perangkat lunak server yang berfungsi menerima permintaan
HTTP atau HTTPS dari klien yang dikenal dengan web browser dan mengirimkan
kembali hasilnya dalam bentuk halaman-halaman web yang umumnya berbentuk
dokumen HTML. Salah satu server web yang terkenal di linux adalah Apache.
Apache merupakan server web antar platform yang dapat berjalan di beberapa
platform seperti linux dan windows. Web Server juga merupakan sebuah komputer
yang menyediakan layanan untuk internet. Server disebut juga dengan host. Agar
anda dapat memasukkan web yang anda rancang ke dalam internet, maka anda harus
memiliki ruangan terlebih dahulu dalam internet, dan ruangan ini disediakan
oleh server. Itulah yang disebut Web Server..
Konfigurasi
1.
Atur IP DNS Master terlebih dahulu, dengan mengetikkan perintah
Vi /etc/sysconfig/network-scripts/ifcfg-eth0
Pastikan
pengaturannya sama seperti gambar dibawah ini
2.
Jika sudah selesai pengaturannya, simpan pengaturan tersebut lalu restart
networknya dengan mengetikkan perintah
service netwrok restart
3.
Install paket bind dan bind-utils pada DNS Master, paket tersebut berfungsi
untuk membangun DNS Server. Perintah yang harus diketikkan
yum install bind bind-utils
4.
Bila sudah selesai proses intall nya, edit
file named.conf. File tersebut terdapat di direktori /etc. Maka perintah
yang harus diketikkan
vi /etc/named.conf
Pada
bagian depan listen-on port 53 tambahkan
tanda # dan di bagian allow-query, hapus
dan ganti menjadi any agar semua
client bisa mengakses. Harap diteliti, jangan sampai tanda ; terlewat
Pada
bagian bawah, tambahkan zona. Pastikan saat menambahkan zona sama seperti
gambar dibawah ini

Pada
bagian bawah, tambahkan zona. Pastikan saat menambahkan zona sama seperti
gambar dibawah ini
6.
Sekarang pindah ke direktori /var/named untuk mengatur file forward dan reverse. Dengan mengetikkan perintah
cd /var/named
7.
Sekarang salin file named.localhost
menjadi forward.septian.com dan forward.nugroho.com kemudian salin file named.loopback menjadi reverse.septian dengan mengetikkan
perintah
cp named.localhost forward.septian.com cp named.localhost forward.nugroho.com cp named. loopback reverse.septian
8. Edit file forward.septian.com dengan mengetikkan
perintah
vi /var/named/forward.septian.com
Edit seperti gambar
dibawah ini. Daftarkan IP Address Web HTTP nya, saya memakai domain septian.com sebagai Web HTPP
Jika sudah selesai,
save
9. Edit file forward.nugroho.com dengan mengetikkan
perintah
vi /var/named/forward.nugroho.com
Edit seperti gambar
dibawah ini. Daftarkan IP Address Web HTTPS nya, saya memakai domain
nugroho.com sebagai Web HTTPS. Jika sudah selesai, save
10. Kemudian edit file reverse.septian yang berfungsi untuk
zona reverse, dengan mengetikkan perintah
vi /var/named/reverse.septian
Edit seperti gambar
dibawah ini, jika sudah save
11. Ubah group dari
ke-3 file tersebut, dengan mengetikkan perintah
chgrp named forward.septian.com chgrp named forward.nugroho.com chgrp named reverse.septian
12.
Kemudian restart DNS nya, dengan mengetikkan perintah
service named restart
Pastikan
tidak ada yang failed pada proses restart
14.
Maka kita coba hasil konfigurasi nya dengan mengetikkan perintah nslookup (nama
domain)
nslookup septian.com nslookup nugroho.com
Konfigurasi pada DNS
Server sudah selesai, sekarang pindah ke konfigurasi HTTP nya
Atur IP Address seperti
tampilan dibawah ini
15. Install terlebih
dahulu paket NFS, karena saya menggunakan metode sinkronisasi Web Server HTTP
dengan Web Server HTTPS. Untuk menginstall paket NFS ketikkan perintah
yum install nfs-utils nfs-utils-lib
16. Jika sudah selesai
install NFS, buat direktory root Web Servernya. Disini saya membuat direktori /septianweb. Perintah yang harus
diketikkan
mkdir /septianweb
Edit file /exports yang ada di direktory /etc. Maka perintah yang harus diketikkan
vi /etc/exports
Isikan file /exports
seperti gambar dibawah ini
/septianweb adalah direktory root yang akan digunakan untuk
melakukan sinkronisasi
172.16.11.112 merupakan IP Address Web Server HTTPS.
172.16.11.112 merupakan IP Address Web Server HTTPS.
Jika sudah mengedit,
save
17. Sekarang restart
NFS nya dengan mengetikkan perintah
service rpcbind start service nfs start
Kemudian ketikkan
perintah dibawah ini untuk menyalakan NFS secara otomatis jika sistem down
chkconfig nfs on
19. Ketikkan perintah exports –a
20. Edit file /etc/selinux/config dengan mengetikkan
perintah
vi /etc/selinux/config
Perhatikan tulisan yang
berwarna kuning, ubah menjadi disabled
apabila sebelumnya masih enabled. Jika sudah merubah, save
21. Ketikkan perintah
setenforce 0
22. Selanjutnya install
httpd dan php pada Web Server HTTP, dengan mengetikkan perintah
yum install httpd php
23. Direktori /septianweb saya gunakan sebagai
direktori root pada Web Server. Kemudian buat direktori /septianweb/public_hml yang akan saya gunakan untuk direktori
penyimpanan file htmd dan lain-lain.
mkdir /septianweb/public_hml
Buat juga direktori
/septianweb/password untuk tempat menyimpan password
/septianweb/password
24. Pindah ke direktory
/septianweb , buat file .htaccess
kemudian edit file .htaccess
cd /septianweb mkdir .htaccess vi .htaccess
Pada file .htaccess tambahkan script seperti dibawah
ini
25. Ketikkan perintah
dibawah ini untuk membuat user login pada user septian
htpasswd –cm /septianweb/password/.htaccess septian
26. Kemudian edit file / etc/httpd/conf/httpd.conf
dengan mengetikkan perintah
vi /etc/httpd/conf/httpd.conf
Perhatikan tulisan
kuning pada gambar dibawah ini, Direktory /septianweb
sebagai direktory root Web Server. AllowOverride AuthConfig agar pada saat ada yang ingin mengakses harus melakukan
login terlebih dahulu.
27. Masih pada file
yang sama, cari bagian VirtualHost
seperti tulisan kuning pada gambar dibawah ini.
ServerName
digunakan untuk alamat dari Web Server kita. ServerAlias berfungsi jika ada orang yang mengakses tanpa www, agar
tetap bisa mengakses Web Server kita. Jika sudah mengedit, save
28. Buat file
index.html di direktori /septianweb/public_html. Kemudian edit file index.html.
Masukkan kode html nya, jika sudah save
vi /septianweb/public_html/index.html
29. Lalu jalankan httpd
nya dengan mengetikkan perintah
service httpd start
Pastikan ok saat
menjalankannya
Atur IP Address seperti
tampilan dibawah ini
30. Install paket NFS
nya
yum install nfs-utils nfs-util-lib
31. Buat direktori
untuk melakukan proses mounting NFS nya dengan Web Serve HTTP. Saya menggunakan
direktori /septianweb.
mkdir /septianweb
Kemudian lakukan mounting NFS nya dengan mengetikkan perintah
mount 172.16.11.111:/septianweb/ /septianweb/
32. Kemudian disable
selinux nya, dengan mengetikkan perintah
vi /etc/selinux/config
Jika sudah, save
33. Lalu ketikkan
perintah
setenforce 0
34. Karena nanti saya
juga menggunakan Web Server HTTPS, jadi install httpd php dan mod_ssl nya.
Dengan mengetikkan perintah
yum install httpd php mod_ssl
35. Lalu buat direktori
untuk menyimpan ssl nya
mkdir /etc/httpd/ssl
36. Jalankan perintah
dibawah ini untuk generate ssl nya
37. Edit file ssl.conf dengan mengetikkan perintah
vi /etc/httpd/conf.d/ssl.conf
Perhatikkan tulisan
kuningnya
38. Masih di file ssl.conf, cari bagian SSLCertificateFile dan SSLCeritificateKeyFile.
Kemudian ubah lokasi path ssl nya. Jika sudah, save
39 Kemudian jalankan
httpd nya dengan mengetikkan perintah
service httpd start
40. Sekarang coba akses
Web tersebut di Client
Atur IP terlebih dahulu
41.
Sekarang buka Google Chrome. Percobaan pertama, coba akses web HTTP yaitu http://septian.com . Pasti nanti akan meminta
password untuk melakukan login agar bisa dikunjungi. Login dengan username dan
password yang tadi sudah disetting
42. Dan inilah tampian
web jika sudah berhasil login
43. Percobaan ke-2,
coba akses web dengan HTTPS nya yaitu https://nugroho.com
Maka akan terjadi Error
Certificate dan Untrusted. Klik Tetap lanjutkan
Dan nanti akan muncul
tampilan seperti dibawah ini
Jika diamati, mengapa
pada ke-2 domain mempunyai tempilan web yang sama? Karena tadi kita sudah
mesinkronasikan ke-2 server dengan nfs. Yang berbeda jika kita mengakses http
harus melakukan login terlebih dahulu, sedangkan bila mengakses https tidak
perlu melakukan login





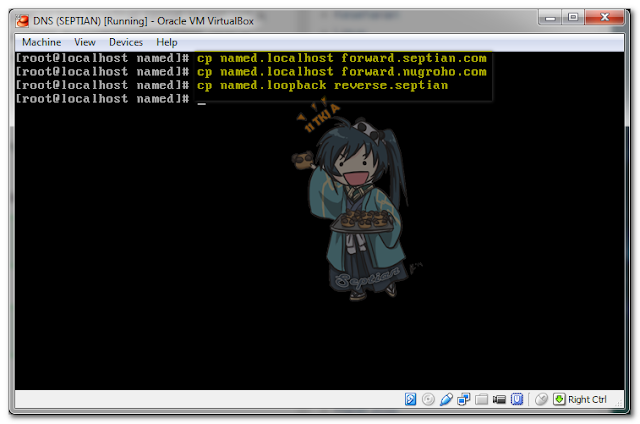


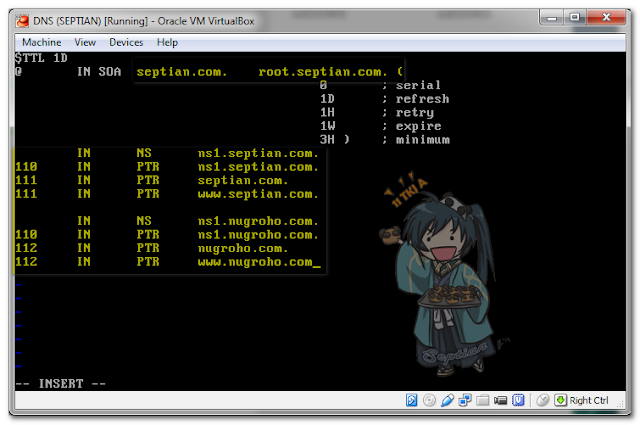
















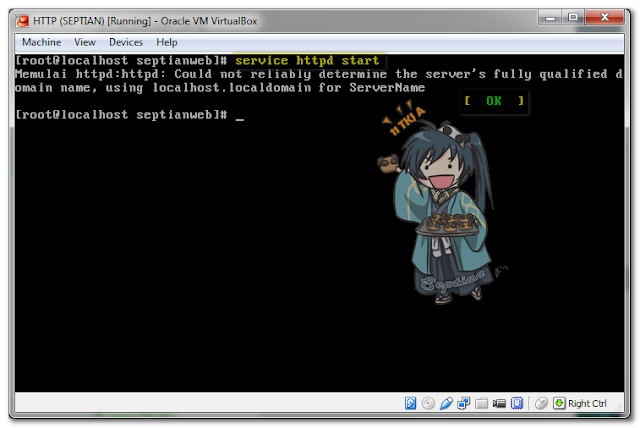















0 komentar:
Posting Komentar