Topologi
Table Address
Tujuan Pembelajaran
·
Agar memahami
cara konfigurasi Backup dan Restore di RouterBoard Mikrotik
·
Agar mengetahui
cara konfigurasi agar routerboard dapat terhubung ke internet
Konsep Dasar
Pada
teknologi informasi, backup mengacu pada menyalin data, dimana data tersebut
merupakan data salinan yang dapat di restore kembali apabila ada data yang
hilang. Data salinan tersebut biasa disebut dengan backup. Backup berguna untuk
dua tujuan utama. Pertama, untuk mengembalikan (restore) data yang mengalami
kerusakan akibat bencana alam (misalkan banjir, gempa bumi dll). Kedua, untuk
mengembalikan file setelah mengalami kesalahan menghapus atau corrupt. File
yang merupakan salinan dari file-file yang masih aktif dalam database sebagai
pelindung/cadangan bila file database rusak/hilang disebut backup file.
Singkatnya,
ada dua jenis backup settingan mikrotik, binary dan text. Backup binary tidak
dapat di edit, tapi mudah untuk membuatnya dan mudah me restorenya. Backup
berbasis text dapat di edit dan dapat di restore ke perangkat mikrotik yang
berbeda tipe dengan melakukan edit sedikit dengan text editor favorit Anda
seperti Notepad.
Nah
untuk cara melakukan backup nya mari simak, pembahasan kali ini...
Konfigurasi
1.
Sebelum melakukan konfigurasi backup dan restore terlebih dahulu lakukan
konfigurasi DHCP Client pada Routerboard dengan menggunakan WiFi
2.
Aktifkan Interface wirelessnya terlebih dahulu dengan cara
klik
menu interfaces -> klik wlan1 -> klik icon ceklis
3.
Setelah diaktifkan, buat security profile dengan memasukkan password yang
terpasang pada wirelessnya dengan cara
klik
wireless -> klik Security Profile -> klik icon + -> isikan password
WiFi kalian pada WPA Pre-Shared Key
Jika
sudah klik apply kemudian ok
4.
Kemudian kembali lagi ke bagian interface, klik wlan1 -> klik wireless
kemudian pada Security Profile pilih menjadi profile1 -> klik scan untuk
memilih Wifi nya
5.
Kemudian klik pada nama Wifi kita lalu klik connect
6.
Tunggu sampai interface wlan berstatus R. Selanjutnya klik IP -> klik DNS
-> klik kotak pada tulisan Allow
Remote Request -> ok
7.
Konfigurasi kan NAT pada routerboard, klik IP -> klik Firewall -> klik
icon + -> kemudian pada bagian General tambahkan srcnat dikolom Chain ->
klik Action -> ubah menjadi masquerade pada kolom Action
8.
Sekarang konfigurasi DHCP Client dengan cara, klik IP -> klik DHCP
Client-> klik icon +, lalu pada bagian interface ubah menjadi wlan1. Jika
sudah klik aplly lalu ok
9.
Setelah melakukan konfigurasi DHCP Client maka secara otomatis kita akan
memiliki IP publik dari DHCP Client. Maka tambahkan lagi IP Address untuk local
(ether2). Klik IP -> klik Addresses -> klik icon + -> tambahkan IP
beserta networknya dan jangan lupa pada interface ubah menjadi ether2. Jika
sudah klik apply lalu ok
10.
Sekarang atur IP address pada client dengan menggunakan IP 18.18.18.x
11.
Jika sudah coba lakukan ping ke Google lewat cmd. Jika mendapatkan balesan dari
google tandanya anda berhasil
Setelah
melakukan konfigurasi diatas, sekarang saatnya kita melakukan konfigurasi back
up binary file
12.
Pertama klik File pada routerboard, kemudian klik backup. Untuk nama dan
password dikosongkan saja terlebih dahulu. Jika sudah dikosongkan, klik backup
13.
Setelah meng klik backup maka akan terbuat suatu file backup an, drag dan
lepaskan file backup an tersebut ke dekstop anda
14.
Hapus file backup tersebut di Routeboard anda, lalu lakukan reset konfigurasi.
Tunggu hingga proses reset selesai, kemudian login kembali menggunakan mac
address anda. Buka file pada routerboard anda, kemudian drag file backup an
pada dekstop anda ke file pada routerboard.
15.
Kemudian klik file backup an nya, setelah itu klik restore.
Buka
CMD pada windows 7 (client) kemdian lakukan perintah ping google.com
Sekarang
kita masih melakukan konfigurasi backup binary file, tetapi kali ini kita akan
memberi nama serta password pada file backup nya
16.
Pertama klik File kemudian Backup, isikan nama dan passwordnya untuk file
Backup nya.
17.
Copy kan file backup yang baru saja anda buat tadi / bisa dengan cara file itu
di drag ke bagian desktop PC kalian
18.
Jika file backup nya sudah di copy ke desktop, sekarang hapus file backup
tersebut di Routerboard anda. Kemudian lakukan lah reset sistem konfigurasi
pada routerboard anda., tunggu beberapa saat hingga proses reset selesai.
Login
kembali, lalu copy kan / drag file backup pada desktop anda ke File di
Routerboard anda
19.
Jika sudah ter copy, klik pada nama File backup an anda kemudian klik restore.
Jika dimintai untuk mengisikan password, maka isikan dengan password yang tadi
sudah anda buat. Kemudian klik restore
Kemudian
coba lakukan perintah ping google.com pada CMD di Client
20.
Buka terminal pada routerboard anda, ketikkan perintah dibawah ini jikalau
kalian inign melakukan backup semua konfigurasi
export file=(nama file backup)
Tetapi
kalian hanya ingin melakukan backup pada konfigurasi IP Addressnya saja
ketikkan perintah
ip address export file=(nama file backupnya)
21.
Karena disini saya akan melakukan backup semua konfigurasi, jadi saya
mengetikkan perintah export file=(nama
file backup). Jika sudah ketikkan perintah file print atau file p
untuk melihat apakah file backup kita sudah terbuat di Routerboard atau belum.
22.
Klik File lalu copy kan atau drag file backup yang tadi sudah dibuat ke desktop
PC anda. Kemudian lakukan lah konfigurasi reset sistem pada routerboard anda,
tunggu hingga proses reset selesai
23.
Disini saya akan mengubah IP Address pada file backup yang bernama
configuration_septian, maka klik nama file backup pada desktop yang ingin
kalian ubah IP Addressnya.
Saya
akan merubah IP Addressnya, yang tadinya IP Address 18.18.18.8 akan saya ubah menjadi
18.18.18.4. Jika sudah anda ubah, save kembali file tersebut.
24.
Kemudian copy kan atau drag file backup pada desktop anda ke File pada
routerboard.
25.
Buka terminal pada routerboard anda, kemudian jalankan perintah dibawah ini
untuk me restore konfigurasi yang terdapat pada file backup configuration_septian.rsc.
import file-name=configurastion_septian.rsc
Kemudian
jalankan juga perintah dibawah ini untuk melihat pa IP Address kita sudah
terganti atau belum
ip address p
26.
Kemudian lakukan perintah ping google.com pada client lewat CMD, jika sudah
mendaptkan reply tandanya sudah berhasil




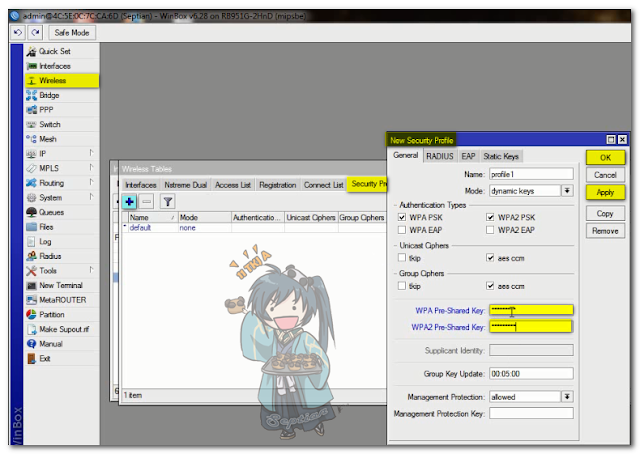












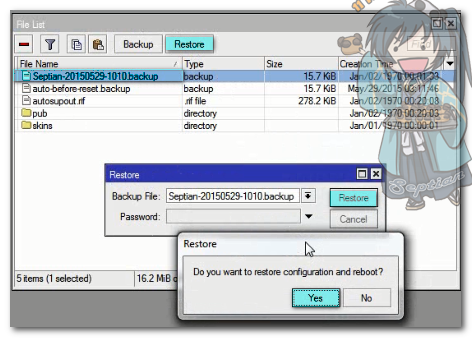












0 komentar:
Posting Komentar