- Tujuan Belajar
- Memahami bagaimana kerja dari Active Direktori
- Mengetahui bagaimana cara konfigurasi Active Direktori
- Konsep Dasar
Active Directory adalah layanan direktori yang dimiliki oleh sistem operasi jaringan Microsoft Windows server 2000, Windows server 2003 dan Windows Server 2008. Active Directory terdiri atas basis data dan juga layanan direktori. Basis data yang dimiliki oleh Active Directory menyimpan segala sumber daya yang terdapat di dalam jaringan, seperti halnya komputer yang telah tergabung ke sebuah domain, daftar akun pengguna dan kelompok pengguna, folder yang di-share, dan lain-lain. Sementara itu, layanan direktori yang dimilikinya membuat informasi yang disimpan di dalam basis data dapat diakses oleh pengguna dan aplikasi. Active Directory sebenarnya merupakan implementasi dari protokol Lightweight Directory Access Protocol (LDAP).
- Langkah konfigurasi

Klik option “change”

Pada kolom Computer Name, isiskan nama komputer yang anda inginkan
Jika sudah klik ok lalu secara otomatis nanti akan restart. Jika sudah restart klik icon Start dan klik icon Server Manager
Kemudian klik “Add roles and features” untuk memulai menginstall fitur Active direktori
Klik next saja
Klik pada “server2012...” lalu klik next
Klik pada “Active Directory Domain Service”
Setelah mengklik maka akan muncul tampilan seperti ini
Selanjutnya klik next untuk memulai proses install
Ini merupakan fitur tambahan, disini saya membiarkan secara default maka klik next saja
Klik next saja
Lalu klik Install
Setelah selesai install, klik server manager lalu pada bagian atas ada lambang bendera, klik “Promote...”
Selanjutnya menambahkan Root Domain, disini saya memilih option “Add a new forest” karena belum pernah membuat Root Domain sebelumnya. Pada kolom Root domain name isikan nama domain sesuai dengan kesukaan anda
Selanjutnya untuk memberi password, pada kolom Password isikan password sesuai keinginan anda
Klik next saja
Lalu klik Server2012 (nama komputer windows server anda) -> klik Forward Lookup Zones -> klik septian.com (nama root domain anda) kemudian klik kanan pada septian.com untuk mendaftarkan nama client anda
Kemudian akan muncul tampilan seperti dibawah ini, pada kolom Name isiskan dengan kesukaan anda untuk nama mendaftarkan nama client mu
Pada kolom IP Address isikan dengan 192.168.18.-
*Note lambang “-“ artinya sesuai dengan yang anda sukai
Klik “Active Direktory...” klik “septian.com” lalu klik “users” lalu didalam file users klik kanan lalu klik “New” kemudian klik “User” untuk menambahkan user
Lalu pada kolom First, Last dan Full Name isikan sesuai kesukaan anda, pada kolom login name isikan sesua yang anda sukai tapi harus diingat bahwa User logon name akan dipakai untuk login domain nantinya
Selanjutnya pada client (windows 7) isikan IP Address 192.168.18.-
Pada kolom DNS isikan dengan IP Adress Windows Server anda
*Note lambang "-" berarti terserah anda
Saat melakukan join domain diclient klik kanan pada icon my computer lalu klik properties, maka akan muncul tampilan seperti ini
Selanjutnya klik change setting
Lalu klik Change
Pada kolom Computer Name isikan dengan yang sudah anda daftarkan untuk client pada windows server tadi
Lalu pada klik Domain, pada kolom domain isikan dengan domain yang sudah anda buat diwindows server tadi
Jika nama computer name dan domain yang anda masukkan sudah benar dengan yang anda buat pada windows server tadi, maka akan muncul Windows Security nah kalian bisa memasukkan nama user dan password yang tadi sudah anda buat pada saat pembuataan user di Windows Server
Jika user dan password yang anda tuliskan benar dengan user dan password yang anda sudah buat di Windows Server tadi maka akan muncul tampilan seperti ini, tandanya anda sudah berhasil join
Selanjutnya client anda akan restart jika saat ingin melakukan login terdapat nama user yang anda daftarkan untuk client anda maka anda berhasil untuk melakukan join domain



























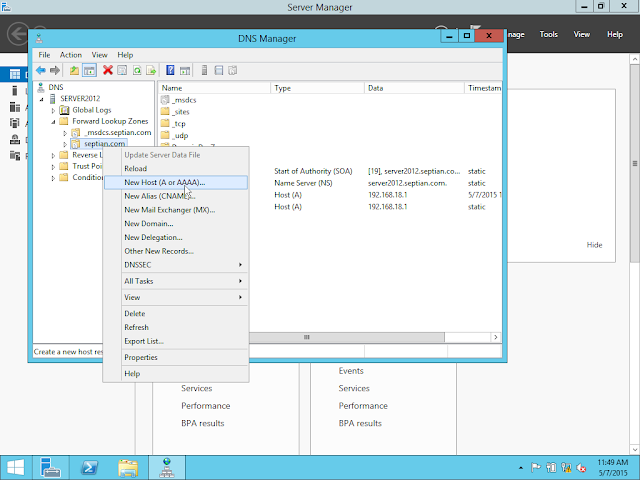













terimakasih.. sangat membantu artikel nya...
BalasHapusMy blog
Syarat untuk password pada user itu ya gan. Soalnya gagal aja. Trims
BalasHapus